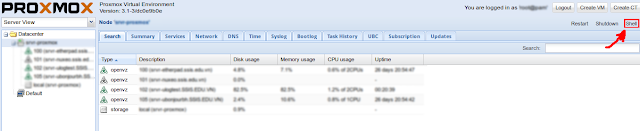Logstash - Configure logstash-indexer the right way to avoid high CPU usage

In the previous blog post about setting logstash with ElasticSearch ( here ), I was output like this: input { redis { host => "127.0.0.1" data_type => "list" key => "logstash" codec => json } } output { elasticsearch { embedded => true } } As you can see, what logstash does is only move logs from redis to elasticsearch. There is no way it ne...